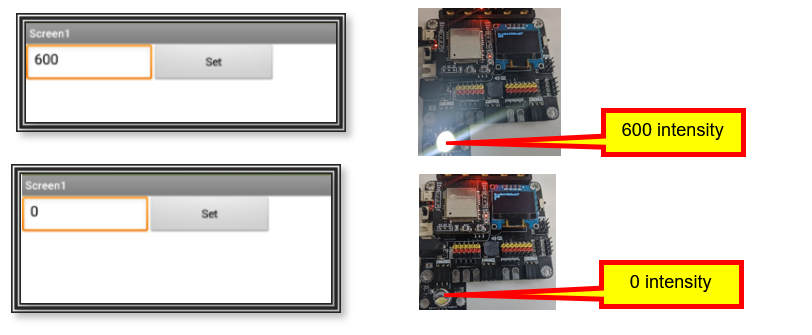7. 章節3: 利用App Inventor 2控制 Micro:bit¶
7.1. 簡介¶
App Inventor 2 是一個類似Makecode的積木型編程平台,能夠幫助初學者輕易地建立一個在Android或是IOS使用的APP。
裡面包含各種功能的元素,例如按鈕、拖拉條、日期選擇器、圖片、相機、傳感器、網頁瀏覽器等,只需要拖拉及簡單編程即可使用。
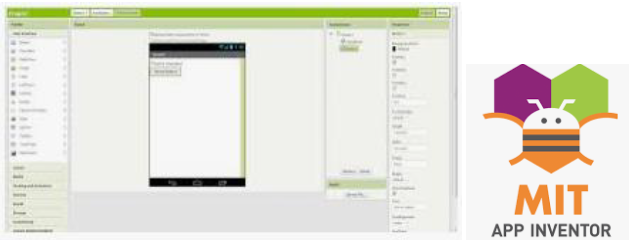
你可以嘗試用App inventor 2去建立一個使用網絡連接的IoT App程式來控制Micro:bit。當Micro:bit配合上IoT:bit使用互聯網控制功能時,這會一直監聽互聯網中傳來的訊息,然後執行相應的行為。所以可以在智能電話上實現一些遙控的功能,像打開LED開關等。
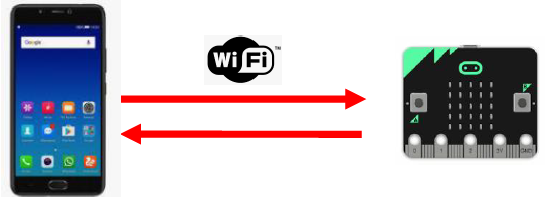
7.2. API 應用程式介面 (control command)¶
什麼是API? API全稱 '應用程式介面' , 所指的是應用程式與應用程式之間溝通的橋樑。
而 『URL』 是其中一種在網絡上所通用的API,專門負責在網絡上帶領使用者存取指定的網絡資源,常見的有我們所輸入的網址,像www.google.com, 就能夠帶領我們前往google的網頁。
在IoT:bit上提供了一個專門用於Micro:bit互聯網控制功能的API,只需要在API中填入IoT:bit的 『專屬ID』 及 『要發送的訊息』 ,即可以對Micro:bit作出控制。
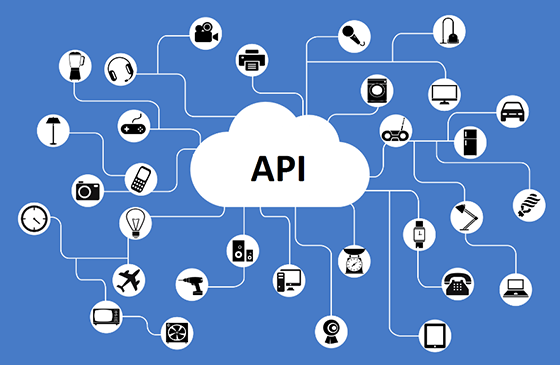
(1) 基本 API:
https://control.smarthon.cc/publish?id=DeviceID&msg=ControlCommand
id: IoT:bit的獨立ID, 用於區分及選擇要控制/進行溝通的IoT:bit
msg: 要傳送的訊息
例子: 「https://control.smarthon.cc/publish?id=0x123456781&msg=lighton」.
在這裡我們傳送 lighton 訊息到ID為 0x123456781 的IoT:bit
(2) 進階API:
https://control.smarthon.cc/publish?id=DeviceID&msg=ControlCommand&value=Value
id: IoT:bit的獨立ID, 用於區分及選擇要控制/進行溝通的IoT:bit
msg: 要傳送的訊息
value: 要額外傳送的數值
例子: 「https://control.smarthon.cc/publish?id=0x123456781&msg=lighton&value=500」
和基本API的例子裡一樣,這裡我們傳送 lighton 訊息到ID為 0x123456781 的IoT:bit,但額外增加了一個500的數值,讓Micro:bit知道開燈的亮度
7.3. 場景例子¶
目標:
這例子裡將會使用App inventor 2製作一個App來控制Micro:bit開關LED
解釋:
這例子裡分為兩部分:
第一部分,我們需要連接Micro:bit到網絡及取得其ID
第二部分,我們需要設計一個簡單的App去發送API
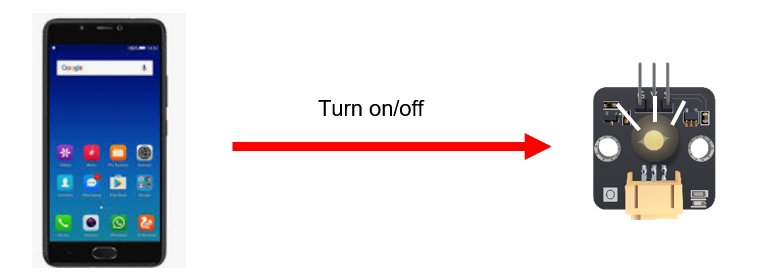
7.4. 第一部分: 編程¶
目標:
我們需要先取得Micro:bit的ID及設定好接收訊息後的行為
連接圖:
連接LED到P0
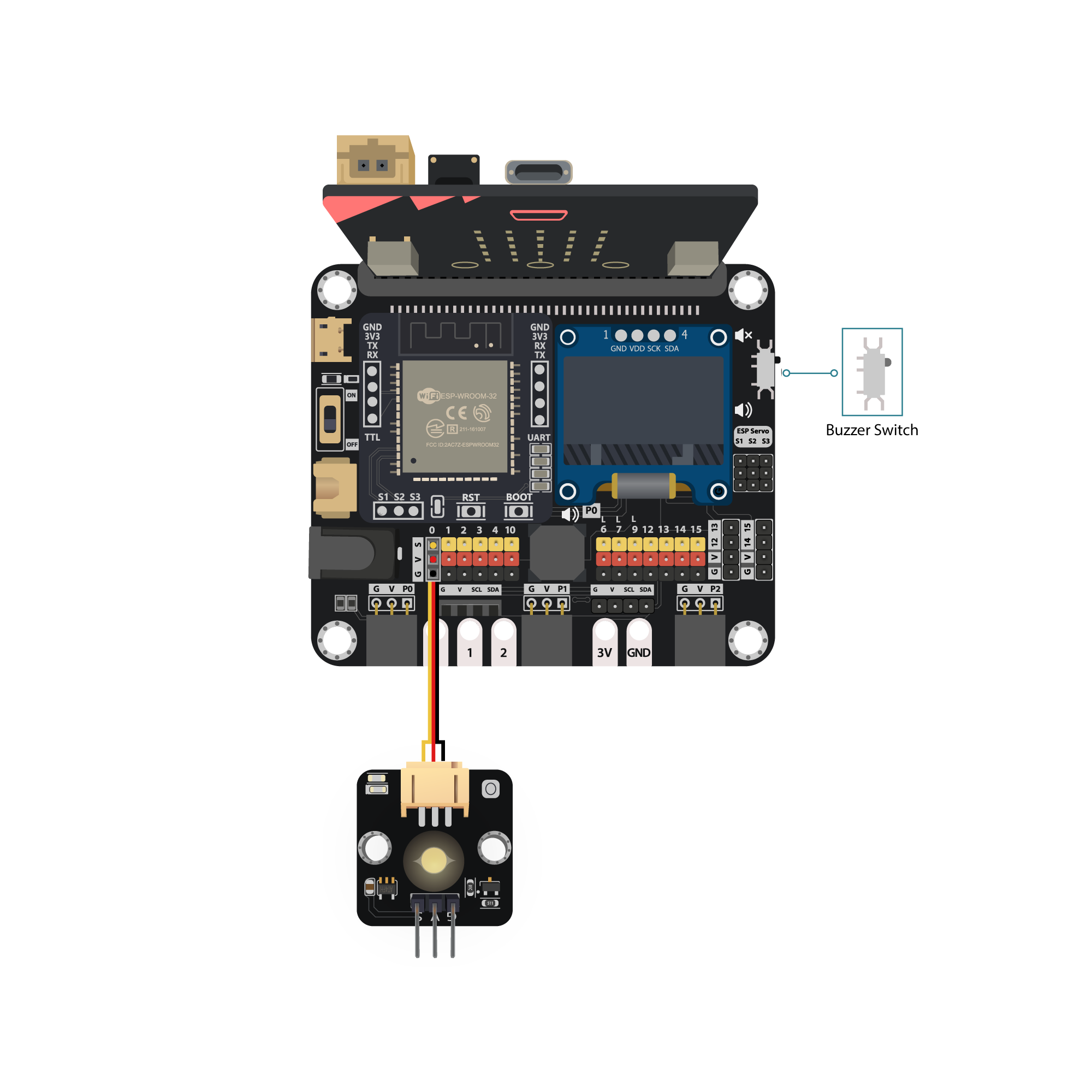
請把蜂鳴器開關 「上拉」 以斷開連接
第一步驟:連接Wi-Fi
在使用互聯網控制功能之前,需要先確保已連接上網絡
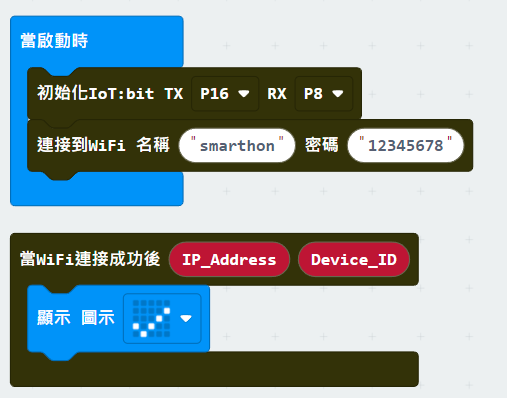
第二步驟:取得ID
『當Wifi連接後』 是一個事件處理器.當連接上Wi-Fi後,這個處理器會把取得的IP地址及裝置的ID都以變量的形式提供。因此可以利用這來取得裝置的ID來進行互聯網控制。
初始化OLED顯示屏
在
當Wifi連接後裡添加顯示字符串,並把ID放進去
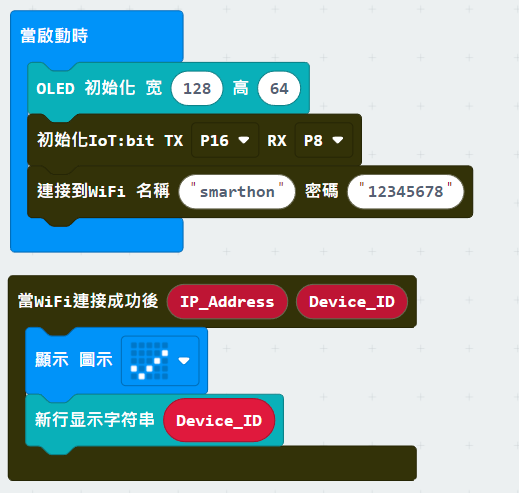
*如你害怕忘記了ID,亦可以在互聯網控制那分頁取得裝置ID,並按需要在某時候顯示出來
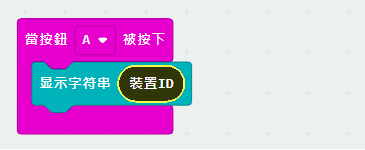
第三步驟:按訊息執行動作
當連接上Wi-Fi後,與控制伺服器的連接將會自動建立,可以接收訊息。
若要提取接收到的訊息,可以使用 『當從互聯網接收到指令』 來讀取訊息。然後依照訊息來執行不同的動作。
在
當從互聯網接收到指令在添加如果條件式在設定條件時,對接收到的訊息進行對比,是否與我們設定的指令相同
當接收到
Pin_On時,把LED打開當接收到
Pin_Off時,把LED關閉
*注意,指令是需要區分大小階的
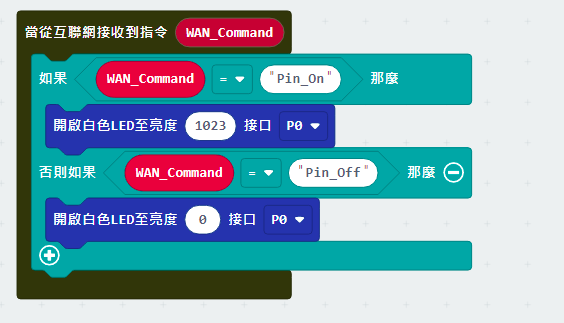
第四步驟:顯示指令
在接收指令時,或者有需要把指令顯示出來以方便知悉。
初始化OLED顯示屏
添加
顯示字符串並把指令顯示出來
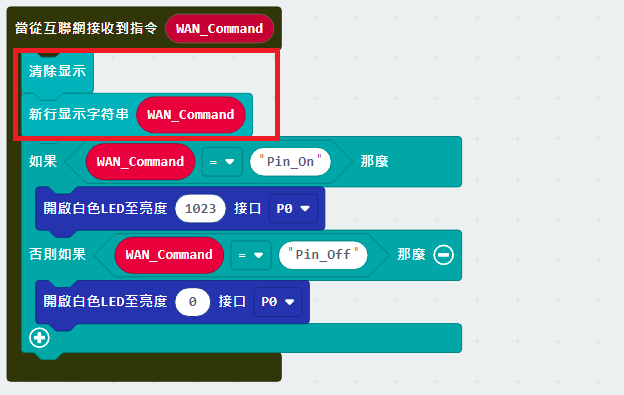
進階應用:指令+數值
有時侯除了指令外,亦可能需要同時附加一個數值來控制,例如控制舵機轉動角度,LED燈的亮度等。
這時侯需使用另一個事件處理器 當從互聯網接收到指令及數值 ,就能夠同時讀取指令及數值,並依此進行操作。
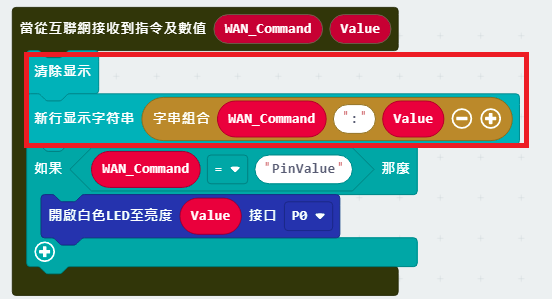
完整答案
MakeCode: https://makecode.microbit.org/_JUDFLu75zDFV
你可以在以下網頁下載HEX檔案:
7.5. 第二部分: App Inventor 2 設定¶
目標:
我們需要利用App inventor 2製造一個App 去通過API控制Micro:bit第一步驟: 設計面板
建立一個新專案,切換到Designer板面
在 『Layout』 ,拖動 『HorizontalArragement』 到面板上
在 『User Interface』 ,分別拖動 『Button』 兩次到 『HorizontalArragement』
在 『Connectivity』 裡,拖動 『Web』 到面板上
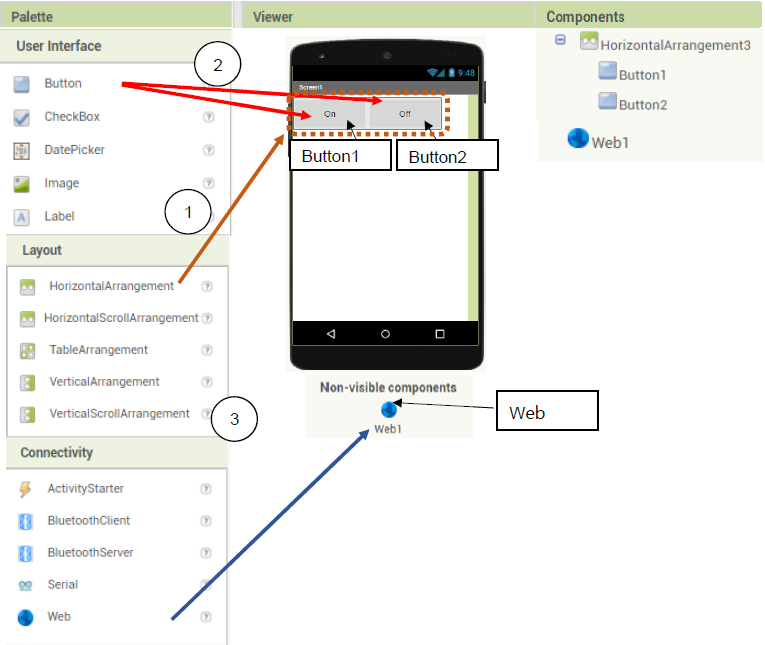
第二步驟:定義功能
切換到 『Block』 板面
按以下圖片拖出功能塊
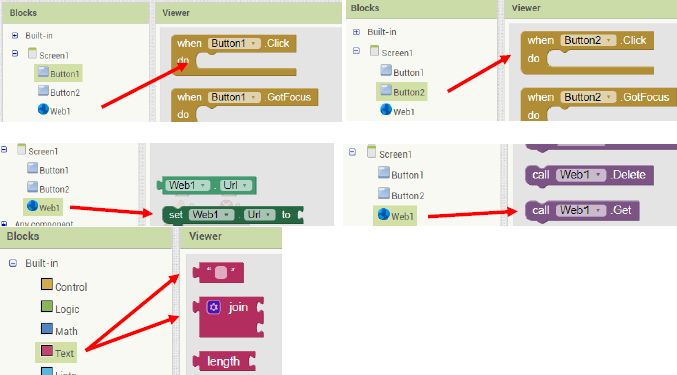
當 Button 1和Button 2被按下的時候,呼叫API來發送訊息
http://control.smarthon.cc/publish?id=
DeviceID&msg=ControlCommand
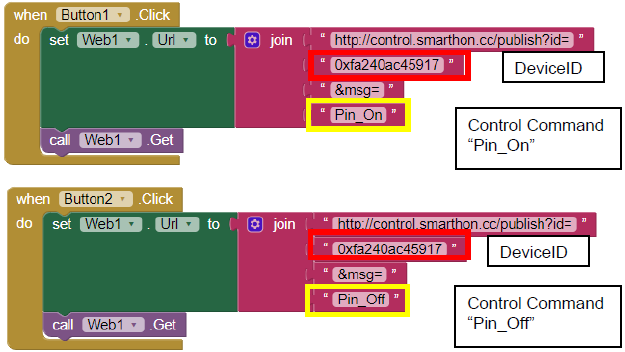
進階使用:發送帶數值的指令
如果你想進行帶數值的控制,可以建立一個文字輸入區塊來輸入數值,並在發送訊息把數值一并傳出。介面:
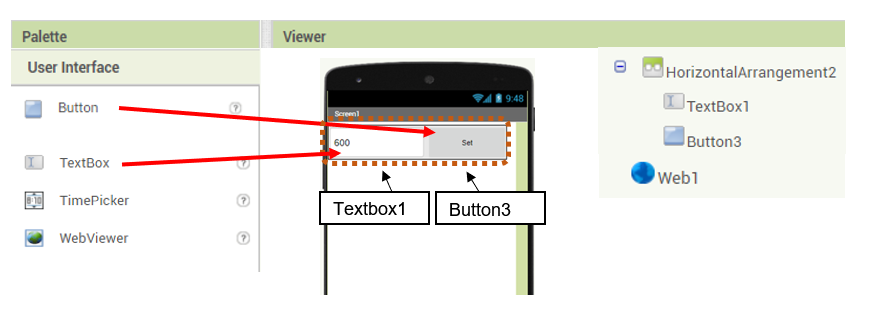
編程:
當button 3被按下時,會讀取文字區塊的數值,并呼叫能傳送數值的API
http://control.smarthon.cc/publish?id=0xfa240ac45917&msg=PinValue&value=600
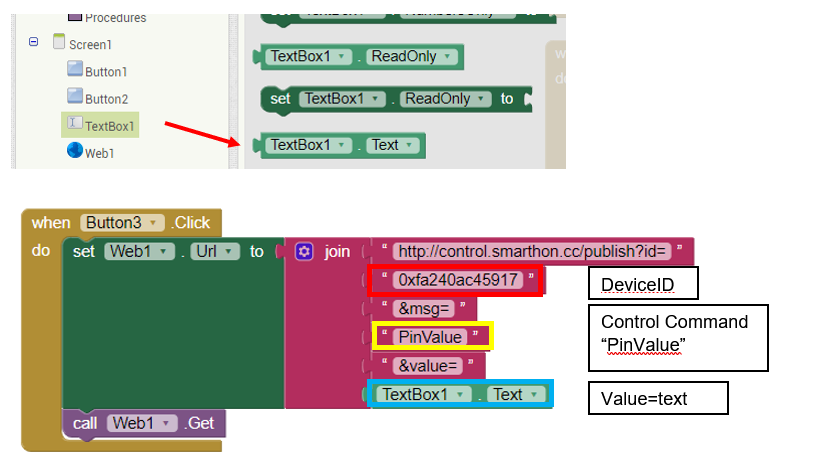
第三步驟:組建APP
組建並打包APP後進行測試
如果在智能電話上安裝了AI Companion程式,App Inventor 2能夠讓你進行實時測試
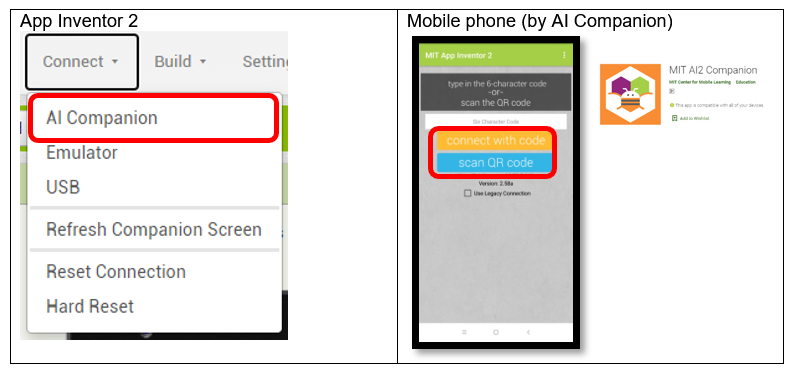
此外,亦能夠直接下載APK檔案以進行安裝及測試
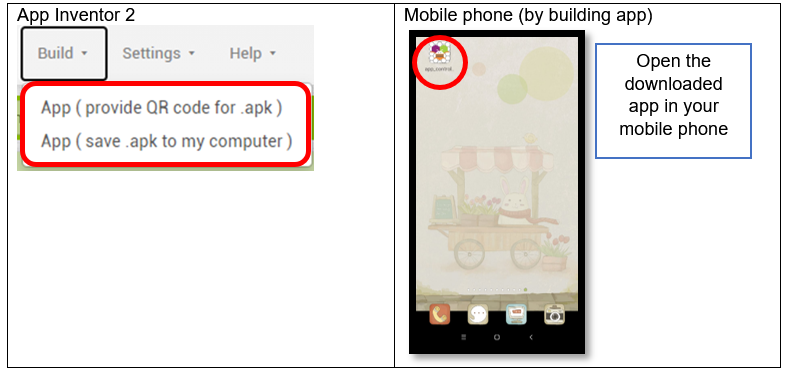
7.6. 結果¶
當Wi-Fi連接後,裝置的ID將會顯示出來

簡易情況:
當Button 1被按下時,將會發送 「Pin_on」 的指令到指定ID的Micro:bit。
當Micro:bit接收到指令後,將會打開在P0的LED。
如按下Button 2,則會發送 「Pin_Off」 ,而Micro:bit則會把LED關燈
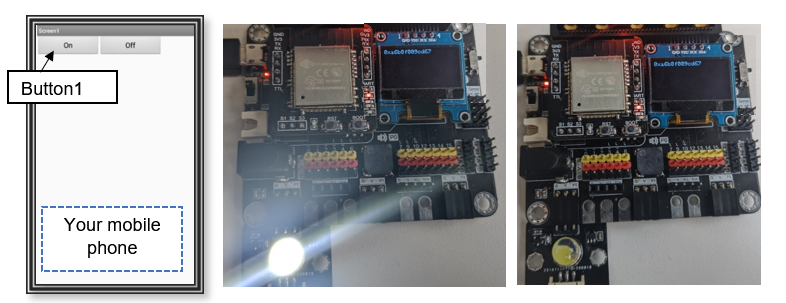
使用數值控制:
當使用Button 3時,Micro:bit會依照文字區塊的數值(0或600)來控制LED。