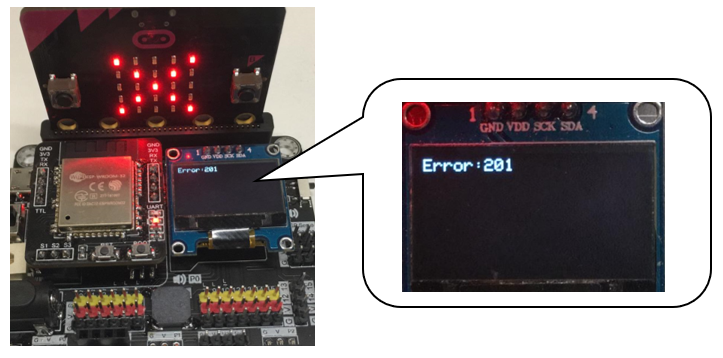4. 把Micro:bit連接到Wi-Fi¶
在使用各種網絡服務像ThingSpeak、IFTTT、電郵等之前,需要先把Micro:bit與Wi-Fi路由器連接上,才能存取互聯網。

4.1. 開啟家中的Wi-Fi路由器或是電話上的Wi-Fi熱點¶
請留意必須使用2.4Ghz頻道的Wi-Fi發射模式,ESP32不支援5Ghz頻道的Wi-Fi連接
你可以選擇使用家中的Wi-Fi路由器或是由電話Wi-Fi熱點模式所分享的Wi-Fi
a) 設定你的Wi-Fi路由器所分享的Wi-Fi
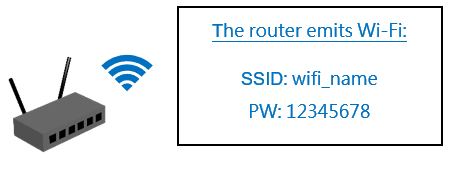
b) 設定你電話熱點分享的Wi-Fi
* 請先確定你的電話能夠連接互聯網
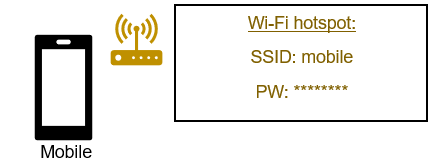
Android電話的設定方法:
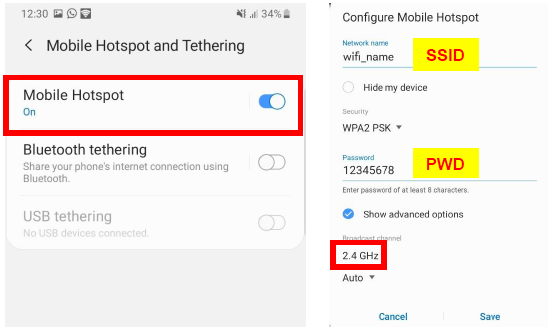
iPhone的設定方法:
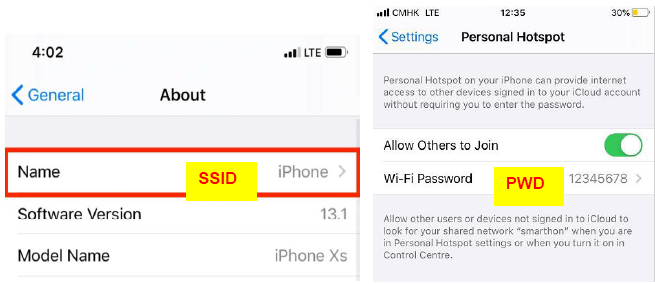
4.2. 編程(MakeCode)¶
第一步驟:初始化IoT:bit
每次編程時,你需要先初始化IoT:bit才能夠正常使用
前往IoT:bit分頁
把
初始化IoT:bit TX RX拖動到當啟動時裡面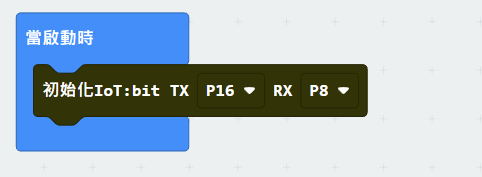
第二步驟: 連接Wi-Fi
當你初始化IoT:bit後,你可以開始連接Wi-Fi
前往IoT:bit分頁
把「
連接到WiFi 名稱 密碼」拖動到「初始化IoT:bit TX RX」下方輸入你的Wi-Fi名稱以及密碼
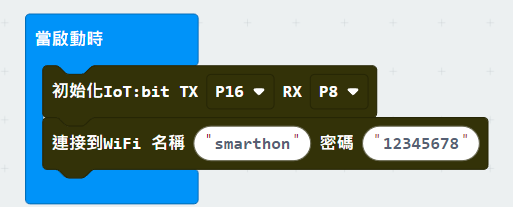
第三步驟: 成功連接後以圖案表達
「當Wifi連接成功後」是一個事件處理器,當你成功連接Wi-Fi後,裡面的程式就會被執行。
當你成功連接後,會獲得兩個變數,分別為IP地址及裝置ID,利用這兩個變數可以令你輕易地透過網路上控制你的Micro:bit。
拖動「
當Wifi連接成功後」到平台上在「
基本」分頁,拖動「顯示 圖示」到「當Wifi連接成功後」裡面把圖示切換成
剔
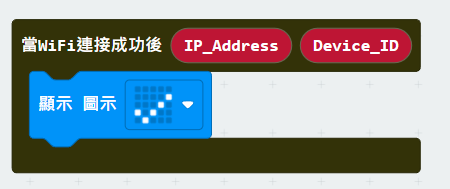
第四步驟: 顯示你的IP地址
如果你想知道你的IP地址,你可以把這顯示在顯示屏上
前往「
OLED」分頁把「
OLED 初始化 寛128 高64」拖動到「當啟動時」裡把「
顯示字符串」拖動到「當WiFi連接成功後」裡面把「
當WiFi連接成功後」裡面的變數「IP_Address」拖動到「顯示字符串」的輸入格裡你亦可以透過 「
進階->文字」分頁裡的功能控制顯示的文字格式
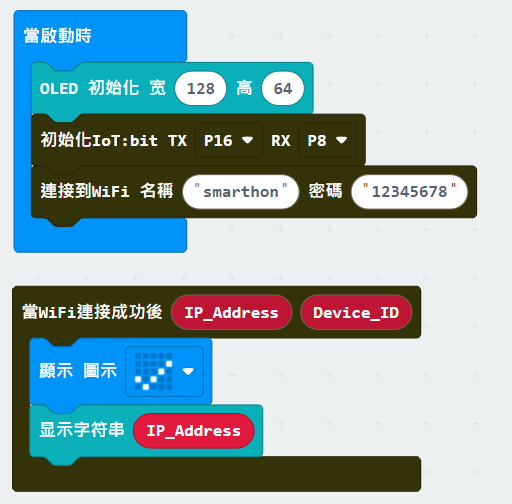
額外功能:
和「當Wifi連接成功後」接收成功連接Wi-Fi事件一樣,當你的Wi-Fi連線斷開時,亦會觸發另一個事件。這時候你可以用「當Wifi斷線」來得知情況及原因,並作出相應的處理,如顯示X圖案及把錯誤碼顯示在顯示屏上
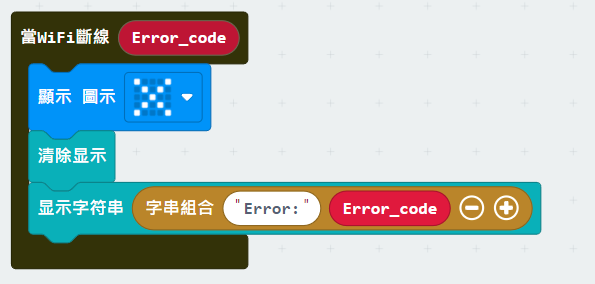
完整程式
MakeCode: https://makecode.microbit.org/_JcPFw01R0b6F
你亦可以從以下網頁下載程式HEX檔案
4.3. 成果¶
第一步驟
把編寫好的程式先上載到Micro:bit,插入IoT:bit後,連接電源並打開開關
.
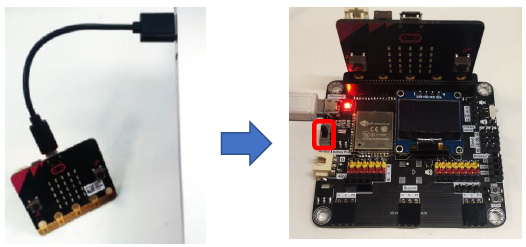
第二步驟
程式會開始執行並嘗試連接Wi-Fi,當成功連接後,會顯示出路由器分派給Micro:bit的IP地址。
同時Micro:bit上也會顯示圖案
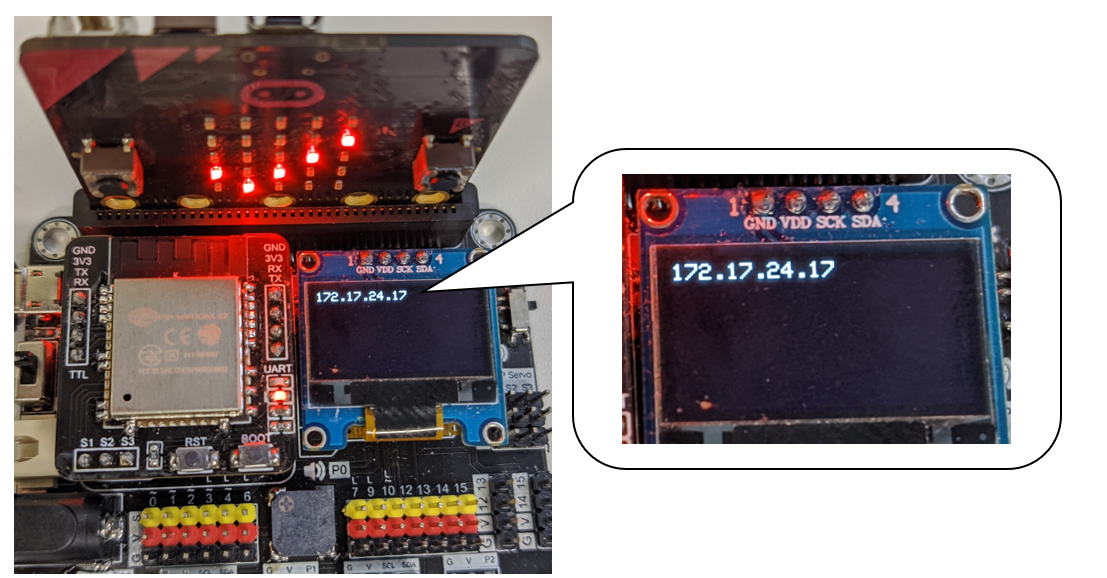
若你有在編程時添加好斷線的處理,你亦可以在此測試。當你連接Wi-Fi後,嘗試把路由器關閉以切斷與Micro:bit的連線,這次將會在斷線後顯示X圖案及提示錯誤碼201,這代表「沒找到路由器」(因為我們已關上)。
斷線或無法連接的原因通常是:
距離路由器過遠
沒法找到該路由器
輸入錯誤的名稱或密碼
電池盒電源不足,建議替換新電池
沒有切換成2.4Ghz頻率的Wi-Fi
跟隨完整操作使用IoT:bit
詳細的錯誤碼資訊可參考NodeMCU Documentation